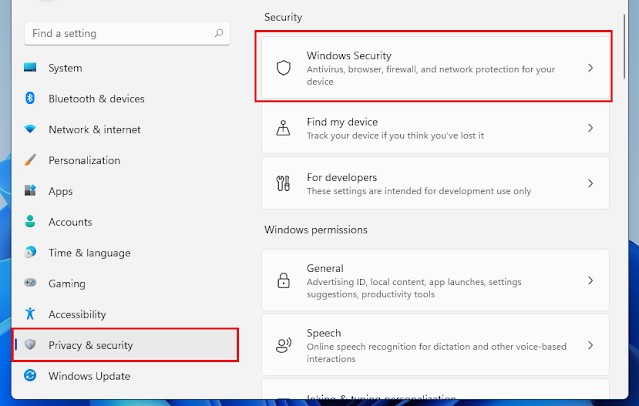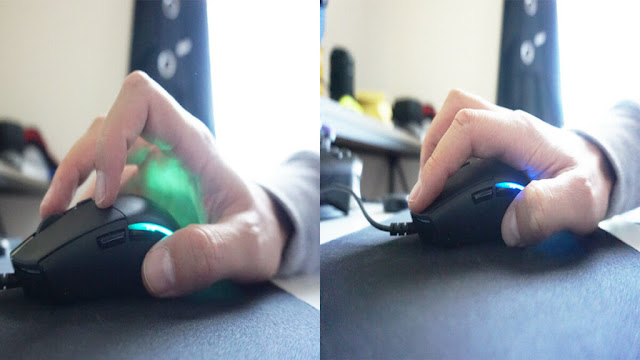Cách quét virut/malware trên Windows 11 và dấu hiệu máy tính bị nhiễm Vi rút
Nếu bạn cho rằng máy tính của mình đang bị nhiễm một số loại phần mềm độc hại hoặc bạn chỉ muốn quét virut hàng tháng, Windows 11 có một công cụ bảo mật tích hợp sẳn có thể giúp bạn mà không cần cài đặt phần mềm của bên thứ ba hoặc trả tiền cho. Nó được gọi là Bảo mật Windows Hay Windows Security.
Windows Security từng được gọi là Trung tâm Bảo mật của Bộ bảo vệ Windows (Windows Defender Security Center) nhưng bây giờ, Microsoft thường gọi tính năng quét chống vi-rút thực tế của mình là Bộ bảo vệ Windows.
Trước đây, phần mềm Windows Security tích hợp của Microsoft từng được xem là không hiệu quả, nhưng ngày nay, phần mềm này đã tăng độ bảo vệ như những tên tuổi lớn như Kaspersky và Avast trong các thử nghiệm độc lập ( đã chặn 99,7% các mối đe dọa). Microsoft cũng đã tăng cường bảo mật với Windows 11.
Để mở nó, bạn chỉ cần gõ “Windows Security” vào tìm kiếm trên menu Start. Bạn cũng có thể thực hiện bằng cách đi tới “Cài đặt”(Settings)> “Quyền riêng tư & Bảo mật”(Privacy & Security)> “Bảo mật Windows”(Windows Security). Sau đó, bạn có thể nhấp vào nút “Mở Bảo mật Windows” (Open Windows Security) để có quyền truy cập vào ứng dụng.
Cách sử dụng Windows Security để quét virut/malware trên Windows 11
Theo mặc định, tính năng bảo mật tích hợp sẵn của Windows sẽ chạy nền và cố gắng chặn ngay lập tức mọi tệp độc hại xâm nhập vào máy tính của bạn 24/7 mà bạn không cần làm gì thêm. Tuy nhiên, nếu bạn muốn kiểm tra điểm định kỳ, bạn có thể chạy quét theo cách thủ công.
Để thực hiện việc này, hãy đi tới “Bảo mật Windows”(Windows Security)> “Bảo vệ chống vi-rút và mối đe dọa”(Virus & threat protection) và nhấp vào nút “Quét nhanh”(Quick scan). Nếu bạn muốn quét kỹ hơn, sẽ mất nhiều thời gian hơn nhưng phần mềm sẽ kiểm tra tất cả các tệp và chương trình đang chạy của bạn, thay vào đó, bạn có thể nhấp vào nút “Tùy chọn quét” để chỉ quét những nơi mà bạn yêu cầu và chọn “Quét toàn bộ”.
Nếu Windows tìm thấy phần mềm độc hại trong quá trình quét, bạn có thể nhấp vào nút "Bắt đầu hành động" (Start actions) để bắt đầu quá trình loại bỏ vi-rút khỏi máy tính của mình.
Nếu quá trình quét không phát hiện bất cứ điều gì, bạn sẽ chỉ thấy một báo cáo về thời gian quét, số lượng tệp đã được quét và thời điểm quét diễn ra.
Luôn cập nhật phiên bản Windows Security mới nhất
Nếu bạn muốn đảm bảo Windows Security luôn quét vi-rút trong nền, bạn có thể tới “Bảo mật Windows”> “Bảo vệ chống vi-rút và mối đe dọa”> “Cài đặt bảo vệ chống vi-rút và mối đe dọa”. Nhấp vào “Quản lý cài đặt”(Manage settings) và đảm bảo rằng tùy chọn “Bảo vệ trong thời gian thực”(Real-time protection) được bật.
Để đảm bảo máy tính của bạn đang sử dụng các bạn cập nhật chống vi-rút mới nhất, bạn có thể đi tới “Bảo mật Windows”> “Bảo vệ chống vi-rút và mối đe dọa”> “Cài đặt bảo vệ chống vi-rút và mối đe dọa”. Nhấp vào “Quản lý cài đặt” và đảm bảo rằng “Bảo vệ do đám mây phân phối” (Cloud-delivered protection) được bật.
Windows 11 thường cố gắng để tự cập nhật, nhưng nếu bạn muốn kiểm tra theo cách thủ công, thì bạn có thể đi tới “Cài đặt”> “Cập nhật Windows”, có thể tìm thấy cả ở dưới cùng bên trái và trên cùng bên phải. Từ đó, bạn có thể nhấp vào nút "Kiểm tra các bản cập nhật". Bạn cũng có thể nhập “kiểm tra các bản cập nhật” trong thanh tìm kiếm của menu Bắt đầu để được đưa trực tiếp đến màn hình “Windows Update”.
Nếu bạn đã cài đặt nhiều ứng dụng từ Microsoft Store, bạn cũng có thể cập nhật những ứng dụng đó bằng cách mở Microsoft Store, đi tới “Thư viện” (ở dưới cùng bên trái của cửa sổ), sau đó nhấp vào nút “Nhận bản cập nhật” (Get Updates).
Quét virus/malware trên Windows 10
Nếu bạn vẫn đang sử dụng phiên bản Windows 10 mới nhất, quá trình quét vi-rút sẽ gần giống như trên Windows 11. Trên một số phiên bản Windows 10 , bạn sẽ sử dụng ứng dụng Trung tâm Bảo mật của Bộ bảo vệ Windows, nhưng quá trình vẫn sẽ giống như vậy sau khi bạn mở ứng dụng.
Dấu hiệu máy tính, laptop của bạn bị nhiễn Virus hay Malware trên Windows 11
Phần mềm độc hại có nhiều dạng và hình thức, nhưng có một số điều phổ biến mà nó có thể gây ra cho máy tính của bạn. Nếu bạn nhận thấy rằng công cụ tìm kiếm, trang chủ trình duyệt hoặc thậm chí hình nền máy tính của bạn đã thay đổi mà không phải do bạn, thì có thể đã đến lúc quét virut cho máy tính của mình.
Các triệu chứng khác có thể là máy tính của bạn nóng hơn hoặc chậm hơn bình thường hoặc nhìn thấy các cửa sổ bật lên hoặc thông báo mà bạn chưa từng thấy trước đây.
Windows 11 sẽ làm gì khi phát hiện ra virus/malware trên máy của bạn ?
Nếu bạn nhận được thông báo từ ứng dụng Microsoft Security cho biết rằng nó đã phát hiện thấy các mối đe dọa, thì mặc định sự cố này đã được xử lý. Tuy nhiên, bạn nên kiểm tra kỹ thông báo - một số phần mềm độc hại (đặc biệt là quảng cáo web độc hại) sẽ giả vờ là thông báo chống vi-rút để khiến bạn nhấp vào chúng.
Thông báo Bảo mật của Windows sẽ xuất hiện ở góc trên cùng bên phải màn hình của bạn. Sau khi biến mất, chúng sẽ được hiển thị trên màn hình thông báo mà bạn có thể xem bằng cách nhấp vào đồng hồ trên thanh tác vụ của mình.
Cách xử lý các file bị Windows Security quét nhầm
Mặc dù phần mềm Windows Security sẽ cố gắng hết sức phát hiện và loại bỏ các tệp xấu và để lại các tệp tốt, nhưng đôi khi nó sẽ xóa các file khác của bạn. Nếu bạn chắc chắn rằng file đó là an toàn và muốn Windows không xóa file đó, thì bạn có thể truy xuất lại tệp đó. Trước khi làm như vậy, cần lưu ý rằng chỉ vì bạn tin tưởng người đã gửi tệp cho bạn không có nghĩa là tệp đó an toàn.
Có một số phần mềm độc hại có thể chiếm đoạt email của mọi người và gửi bản sao cho những người trong danh bạ của họ. Nếu bạn nhận được một tệp đáng ngờ từ người mà bạn tin tưởng, bạn nên hỏi họ về tệp đó trước khi mở tệp đó.
Để xem và khôi phục tệp bị gắn cờ là malwear, hãy đi tới “Bảo mật Windows”> “Bảo vệ khỏi mối đe dọa và vi-rút”(Virus and threat protection)> “Lịch sử bảo vệ”(Protection history). Ở đó, bạn sẽ tìm thấy các file mà Bảo mật Windows đã tìm thấy, cùng với mức độ nghiêm trọng của chúng. Để khôi phục một tệp (một lần nữa, bạn nên rất cẩn thận trước khi thực hiện), hãy nhấp vào mục nhập, sau đó nhấp vào nút “Hành động”(Actions) để truy cập vào nút “Cho phép”(Allow button).
Điều gì xảy ra sau khi bạn cho phép tệp đã được Windows Security xử lý. Nếu trạng thái của nó là “Đã cách ly”(Quarantined), việc cho phép nó sẽ đưa nó trở lại máy tính của bạn. Nếu trạng thái của nó là “Đã xóa”(Removed), bạn sẽ phải tải xuống lại, nhưng Microsoft Security sẽ không ngăn cản bạn tải xauo61ng.
Bạn có thể xem danh sách các tệp được phát hiện mà bạn đã cho phép bằng cách đi tới “Bảo mật Windows”> “Bảo vệ khỏi mối đe dọa và vi-rút”> “Các mối đe dọa được phép”(Allowed threats). Nếu bạn đã quyết định rằng chúng thực sự là file virut, bạn có thể xóa lại chúng bằng cách nhấp vào chúng, sau đó nhấp vào nút “Không cho phép”(Don’t allow).
Chúc các bạn thành công