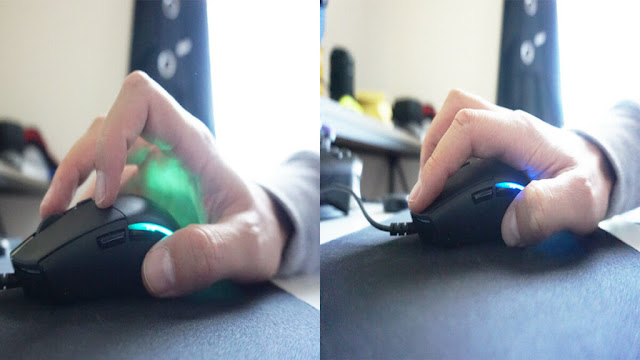2 cách trừ văn bản trong excel
Bạn đang tìm kiếm một cách dễ dàng để trừ văn bản trong Excel? Đây là hai công thức mà bạn có thể sử dụng để làm điều đó.
Phép trừ văn bản trong Excel khác với phép trừ các số, vì dấu trừ (-) sẽ không thể thực hiện thủ thuật này. Để trừ văn bản trong Excel, bạn cần thêm một số hàm khác vào công thức của mình.
Trừ văn bản trong Excel không có một hàm chuyên dụng và bạn phải nghĩ ra công thức ghép cho nó. Tùy thuộc vào các hàm bạn sử dụng để trừ văn bản trong một ô với một ô khác, công thức của bạn có thể phân biệt chữ hoa chữ thường hoặc không phân biệt chữ hoa chữ thường.
 |
| Ảnh: makeuseof.com |
Trong bài viết này, sẽ đề cập đến hai phương pháp để trừ văn bản trong Excel. Tất nhiên, đây không phải là những phương pháp duy nhất để trừ văn bản trong Excel và bạn có thể tạo ra một công thức mới để trừ văn bản trong Excel để trừ văn bản thông qua các phương tiện khác nhau.
Công thức trừ không phân biệt chữ hoa chữ thường
Một phương pháp tốt để trừ văn bản trong Excel là gửi chuỗi mục tiêu bằng giá trị trống. Hàm SUBSTITUTE sẽ xem xét qua ô đầu tiên và tìm kiếm chuỗi đích, sau đó thay thế chuỗi đích bằng khoảng trống, xóa nó khỏi văn bản một cách hiệu quả.
Nếu bạn đang xử lý các câu, bạn có thể kết hợp điều này với hàm TRIM để loại bỏ dấu cách ở cuối và / hoặc ở đầu.
=TRIM(SUBSTITUTE(target cell, text to be removed,""))
Trong ví dụ này, có một câu lệnh trong ô A1. Bạn có thể nội dung có trong ô B1. và hiển thị kết quả trong ô D1.
 |
| Ảnh: makeuseof.com |
Nhập công thức bên dưới:
= TRIM (SUBSTITUTE (A1, B1, ""))
Hàm SUBSTITUTE sẽ xem xét ô A1 và kiểm tra xem văn bản trong ô B1 có được bao gồm trong đó hay không. Sau đó, nó lấy văn bản đó trong ô A1 và thay thế nó bằng ô trống. Về cơ bản, điều này trừ B1 khỏi A1. Cuối cùng, hàm TRIM kiểm tra các khoảng trống thừa và cắt chúng.
Nhấn nút Enter. Bây giờ Excel sẽ trừ một ô khỏi ô kia và trả về kết quả.
Nhược điểm hoặc lợi thế của công thức này, tùy thuộc vào quan điểm của bạn, là độ phân biệt chữ hoa chữ thường của hàm SUBSTITUTE được áp dụng cho toàn bộ công thức.
Điều này làm cho công thức phân biệt chữ hoa chữ thường và công thức sẽ không trừ văn bản khỏi ô đích nếu cả hai có các trường hợp khác nhau.
Công thức trừ phân biệt chữ hoa chữ thường
Bạn có thể sử dụng một công thức phức tạp hơn để trừ văn bản trong Excel mà không có phân biệt chữ hoa chữ thường. Để làm điều này, bạn sẽ cần sử dụng một hàm không phân biệt chữ hoa chữ thường trong công thức của bạn. Một công thức tốt mà bạn có thể sử dụng là chức năng REPLACE.
= REPLACE (old_text, start_num, num_chars, new_text)
Giống như hàm SUBSTITUTE, hàm REPLACE tìm một chuỗi đích và sau đó thay thế nó bằng một chuỗi đã cho. Tuy nhiên, hàm REPLACE chính xác hơn vì bạn phải cung cấp cho nó vị trí chính xác của các ký tự bạn muốn thay thế.
Đầu tiên, bạn phải chỉ ra vị trí của ký tự đầu tiên, sau đó bạn phải nhập vào hàm REPLACE, và bao nhiêu ký tự từ điểm đó sẽ được thay thế bằng chuỗi mới.
Điều này nghe có vẻ như rất nhiều công việc bởi vì nếu bạn phải đếm ký tự bắt đầu và tổng số ký tự bạn muốn trừ, bạn chỉ có thể thực hiện phép trừ theo cách thủ công thay vì sử dụng công thức này.
May mắn thay, đây là Excel mà chúng ta đang nói đến và mọi thứ đều có thể được tự động hóa. Chúng ta sẽ sử dụng hai hàm tiện dụng và để chúng thực hiện việc chỉ ra và đếm cho chúng ta: SEARCH và LEN.
Hàm SEARCH sẽ tìm kiếm một chuỗi bên trong một chuỗi khác và sau đó trả về vị trí của ký tự bắt đầu. Ví dụ: công thức = SEARCH (A1, B1) sẽ tìm kiếm nội dung của ô B1 trong ô A1 và sau đó trả về một số, cho biết vị trí mà chuỗi trong B1 bắt đầu trong ô A1.
Hàm LEN sẽ đếm độ dài của một chuỗi bằng số ký tự và trả về nó. Ví dụ: nếu chúng ta có một chuỗi như MakeUseOf trong ô D4, công thức = LEN (D4) sẽ trả về số 9, cho biết độ dài của chuỗi này là 9 ký tự. Lưu ý rằng hàm này cũng đếm khoảng trắng dưới dạng ký tự.
 |
| Ảnh: makeuseof.com |
Sự kết hợp của hai hàm này có thể cho hàm REPLACE biết chính xác những gì cần tìm và những gì cần thay thế nó. Vì đang tìm cách trừ đi văn bản, khi tìm thấy chuỗi mục tiêu,hàm sẽ thay thế nó bằng một khoảng trống.
Đi tới thanh công thức và nhập công thức bên dưới:
= TRIM (REPLACE (A1, SEARCH (B1, A1), LEN (B1), ""))
Hàm REPLACE sẽ xem xét qua ô A1 và chọn một chuỗi, bắt đầu từ vị trí có ký tự đầu tiên của chuỗi B1 (sử dụng hàm SEARCH) và kết thúc sau độ dài của chuỗi B1 (sử dụng hàm LEN). Điều này có nghĩa là khi kết hợp các hàm LEN và SEARCH, hàm REPLACE sẽ xác định chính xác chuỗi B1 trong ô A1. Cuối cùng, nó sẽ thay thế nó bằng “” hoặc để trống, trừ B1 khỏi A1 một cách hiệu quả. Chức năng TRIM ở đó để cắt bớt các khoảng trống thừa và làm cho câu cuối cùng trông gọn gàng hơn.
Nhấn nút Enter. Bây giờ Excel sẽ trừ chuỗi B1 khỏi ô A1.
Trừ mọi thứ với Excel
Phép trừ có thể là một hàm toán học, nhưng điều đó không có nghĩa là bạn không thể trừ các chuỗi văn bản phi toán học với nhau. Excel cho phép bạn sáng tạo với các hàm cốt lõi khác nhau, kết hợp chúng và đưa ra công thức thực hiện chính xác những gì bạn muốn.
Chúc các bạn thành công