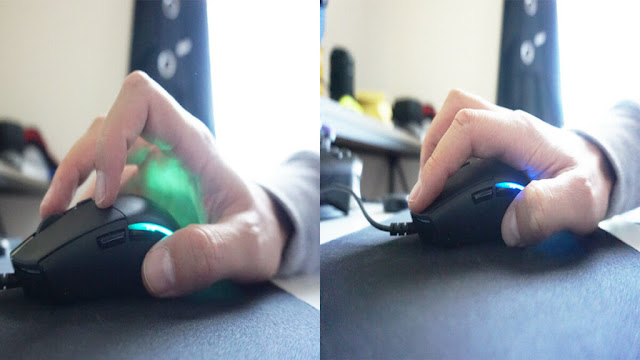Cách cài đặt Windows 11 trên máy tính không có TPM
Microsoft cho biết Windows 11 là Windows an toàn nhất, sau khi trải qua một vài tuần trong bản beta, Windows 11 đã được phát hành vào ngày 5 tháng 10. Đây là bản nâng cấp miễn phí, nhưng điểm nổi bật ở đây là bản nâng cấp chỉ có thể cài đặt cho ít thiết bị hơn rất nhiều so với bản nâng cấp miễn phí của Windows 10. Microsoft đã đưa ra điều kiện cho Windows 11 nghiêm ngặt hơn rất nhiều với phiên bản Windows 10.
May mắn thay, có nhiều cách để cài đặt Windows 11 trên phần cứng không được hỗ trợ. Nó yêu cầu bạn bỏ qua các kiểm tra bảo mật và yêu cầu phần cứng trong Windows 11. Điều này có nghĩa là về cơ bản bạn sẽ mất đi một số tính năng hấp dẫn an toàn mà Microsoft đang hứa hẹn. Tuy nhiên, nếu bạn thực sự rất muốn nâng cấp lên Windows 11, thì đó sẽ là một mẹo nhỏ. Dưới đây là cách cài đặt Windows 11 trên phần cứng không được hỗ trợ.
Những điều bạn cần biết trước khi cài đặt Windows 11 trên phần cứng không được hỗ trợ
Microsoft đưa ra một hệ thống sẽ cần cho Windows 11. Đã có những phản ứng dữ dội đối với các yêu cầu hệ thống ban đầu và sau đó Microsoft đã nới lỏng chúng một chút và tiết lộ rằng nó sẽ không ngăn cản bạn cài đặt Windows 11 trên phần cứng không được hỗ trợ. Tuy nhiên, điều đó đi kèm với một số lưu ý.
Microsoft có một trang hỗ trợ chính thức nêu chi tiết lập trường của họ về việc cài đặt Windows 11 trên phần cứng không được hỗ trợ. Trước hết, có thể có các vấn đề về khả năng tương thích. Windows 11 vẫn còn rất sớm và chưa được kiểm tra đủ để xác định xem liệu có bất kỳ sự cố tương thích nào làm tê liệt hay không nếu bạn chạy nó trên phần cứng không được hỗ trợ.
Có thể an toàn khi cho rằng đây là một vấn đề tiềm ẩn mà bạn có thể gặp phải. Microsoft cũng nói rằng nếu bạn cài đặt Windows 11 trên phần cứng không được hỗ trợ, hệ thống của bạn sẽ mất sự đảm bảo về các bản cập nhật hệ thống, bao gồm nhưng không giới hạn ở các bản cập nhật bảo mật.
Cách cài đặt Windows 11 trên phần cứng không được hỗ trợ
Lưu ý: Phương pháp dưới đây hoạt động bằng cách sửa đổi file ISO Windows 11 để loại bỏ kiểm tra bảo mật. Microsoft không khuyến nghị bạn làm điều này. Nó có thể khiến hệ thống của bạn không hoạt động được, vì vậy hãy đảm bảo rằng bạn có các bản sao lưu và hiểu các rủi ro đối với phần mềm, dữ liệu cũng như phần cứng của bạn trước khi tiếp tục.
Mặc dù sử dụng phương pháp này, bạn có thể không cài đặt được Windows 11 trên hệ thống của mình. Nhưng phương pháp này có thể vượt qua một số kiểm tra bảo mật và thậm chí nó sẽ cho phép bạn cài đặt Windows 11 mà không cần TPM. Tuy nhiên, không thể bỏ qua một số yêu cầu khác là CPU 64-bit.
Microsoft có một ứng dụng Kiểm tra Tình trạng PC mà bạn nên tải xuống và chạy. Ứng dụng xác nhận xem hệ thống của bạn có không tương thích với Windows 11 hay không và liệt kê các thành phần gây ra tình trạng không đủ điều kiện.
Ngoài ra, bạn cũng sẽ cần kiểm tra loại hệ thống khởi động của mình trong Windows. Mở ứng dụng Thông tin Hệ thống bằng cách tìm kiếm msinfo trong Menu khi khởi đầu BIOS của bạn. Nhấp vào Tóm tắt hệ thống ở khung bên trái và kiểm tra Chế độ BIOS của bạn. Nó phải là BIOS hoặc UEFI.
Phương pháp này sẽ yêu cầu bạn có ổ USB có dung lượng ít nhất 8GB. Bạn sẽ tạo ổ USB có khả năng khởi động bằng Windows 11 ISO chính thức và một ứng dụng tạo khả năng khởi động có tên Rufus.
+ Tải xuống phiên bản Rufus mới nhất từ : https://rufus.ie/en/. Bạn có thể chọn phiên Portable nếu bạn không muốncài đặt thêm phần mềm.
+ Truy cập trang web chính thức để tải xuống Windows 11 ISO : https://www.microsoft.com/en-us/software-download/windows11
+ Trong phần tải xuống Hình ảnh đĩa Windows 11 (ISO), nhấp vào Chọn Tải xuống và chọn Windows 11.
+ Thao tác này sẽ nhắc bạn chọn ngôn ngữ cho ISO của mình. Trong phần chọn ngôn ngữ sản phẩm, nhấp vào Chọn một. Chọn ngôn ngữ ưa thích của bạn từ menu thả xuống và nhấp vào xác nhận. Quá trình tải xuống sẽ bắt đầu.
+ Sau khi quá trình tải xuống ISO hoàn tất, hãy kết nối ổ USB với máy tính của bạn và khởi động Rufus.
+ Rufus sẽ tự động phát hiện ổ USB, nhưng trong trường hợp không phát hiện được hoặc nếu bạn thấy ổ khác được chọn, hãy nhấp vào menu thả xuống dưới nhãn thiết bị và chọn ổ USB của bạn.
+ Nhấp vào nút Select bên dưới nhãn Boot Selection label, ở bên phải. Điều hướng đến tệp ISO Windows 11 đã tải xuống và chọn nó. Rufus sẽ điền phần còn lại của cài đặt, mà bạn phải thay đổi tùy theo hệ thống bạn chọn.
+ Dưới nhãn Image Options label, chọn Mở rộng Windows 11(Extended Windows 11) trong cài đặt (no TPM / no Secure Boot). Cài đặt này để đảm bảo bạn có thể cài đặt Windows 11 mà không cần kiểm tra TPM làm dừng quá trình.
+ Tùy thuộc vào Chế độ BIOS của bạn như đã xác định trước đó, trong nhãn Sơ đồ phân vùng, hãy chọn MBR, nếu bạn có hệ thống BIOS hoặc GPT, nếu bạn có hệ thống UEFI. Bạn sẽ thấy nhãn hệ thống đích phản ánh chế độ BIOS của bạn khi bạn chuyển Sơ đồ phân vùng.
+ Nếu bạn đang sử dụng hệ thống 64 bit khá cũ, hãy chọn tùy chọn Thêm bản sửa lỗi cho BIOS cũ (Add fixes for old BIOSes).
 |
| Ảnh Palash Volvoikar/ Android Authority |
Nhấp vào bắt đầu để tạo USB khởi động. Sẽ mất một khoảng thời gian để ghi các tệp vào ổ USB. Bạn sẽ thấy xác nhận khi quá trình hoàn tất.
Gắn ổ USB vào hệ thống bạn muốn nâng cấp lên Windows 11 và khởi động nó. Giờ đây, bạn có thể khởi động vào USB khởi động Windows 11 bằng cách hiển thị menu Thiết bị khởi động bằng cách nhấn phím tùy chọn khởi động Boot dành riêng cho hệ thống của bạn.
Nó thường là phím F8 hoặc F12 hay một trong các phím chức năng. Bạn có thể tra cứu khóa cụ thể cho hệ thống của mình. Khi menu thiết bị khởi động xuất hiện, hãy chọn ổ USB và thực hiện theo thiết lập cài đặt Windows 11.