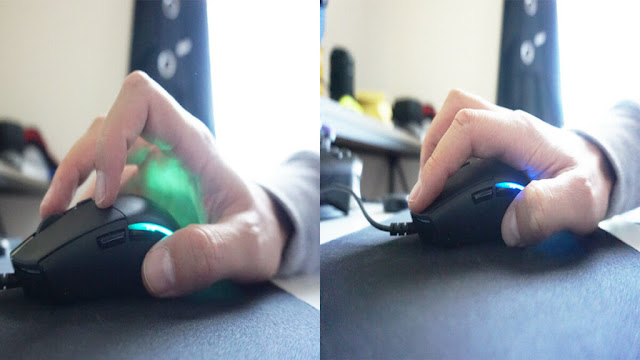Cách bật máy tính từ xa trên Windows 11
Nếu bạn muốn sử dụng máy tính để bàn Windows 11 của mình từ một nơi khác? Bạn có thể truy cập từ xa và sử dung máy tính từ điện thoại hoặc máy tính bảng của mình để điều khiển và sử dụng máy tính tại nhà hay nơi làm việc. Nhưng trước tiên, bạn cần kích hoạt Remote Desktop trên máy tính của mình.
Cách hoạt động của điều khiển máy tính từ xa (Remote Desktop) trên Windows 11
Bạn có thể sử dụng tính năng điều khiển máy tính từ xa trong Windows 11 để kết nối và truy cập máy tính của mình từ xa. Sau đó, bạn có thể thực hiện các tác vụ như: cài đặt ứng dụng hoặc thậm chí sao chép tệp từ máy tính của mình.
Bạn chỉ nên sử dụng Máy tính Từ xa trên mạng gia đình của mình với xác thực cấp độ mạng, hoạt động như một lớp đăng nhập an toàn ở cấp độ mạng. Vì vậy, bạn sẽ cần sử dụng mật khẩu tài khoản người dùng Windows của mình để xác thực bản thân trên mạng trước khi có thể truy cập vào máy tính từ xa.
Lưu ý: Bạn không nên hiển thị trực tiếp dịch vụ điều khiển máy tính Từ xa lên internet. Microsoft khuyên bạn nên thiết lập VPN của riêng mình nếu bạn muốn truy cập máy tính từ xa từ mạng cục bộ của mình. Ngoài ra còn có các công cụ máy tính để bàn từ xa của bên thứ ba khác mà bạn có thể muốn thử.
Cách bật Máy tính Từ xa trên Windows 11
+ Để bắt đầu, hãy nhấp vào nút “Starts” và chọn “Settings” từ các ứng dụng đã ghim. Ngoài ra, nhấn Windows + i trên bàn phím của bạn để khởi chạy nhanh ứng dụng Cài đặt.
+ Chọn “Hệ thống” (systems) trên thanh bên và chọn “Máy tính từ xa” từ phía bên phải.
+ Bật “Máy tính từ xa” (Remote Desktop).
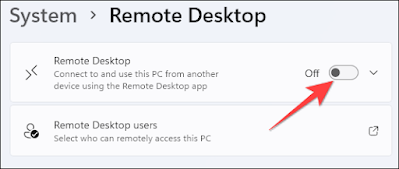 |
| Ảnh: howtogeek |
+ Chọn “Có” trên lời nhắc Kiểm soát Tài khoản Người dùng (User Account Control) và nhấp vào nút “Xác nhận” trên cửa sổ bật ra.
+ Tiếp theo, chọn nút thả xuống bên cạnh.
+ Chọn hộp cho “Require devices to use Network Level Authentication Connect (Recommended)” Sau khi bật tùy chọn này, bạn sẽ cần thêm mật khẩu tài khoản người dùng Windows của PC từ xa để xác thực chính mình trên mạng cục bộ. Chỉ sau khi xác thực thành công, bạn sẽ thấy màn hình đăng nhập Windows.
+ Chọn “Có” trên lời nhắc UAC và chọn nút “Xác nhận” để bật lớp bảo mật bổ sung đó cho việc sử dụng Máy tính Từ xa.
Sử dụng ứng dụng máy tính từ xa để truy cập PC của bạn
Bạn có thể sử dụng bất kỳ công cụ truy cập từ xa miễn phí nào để sử dụng PC của mình từ xa, nhưng chỉ một số ít có ứng dụng dành cho thiết bị di động. Chúng tôi sẽ trình bày cách truy cập Máy tính từ xa bằng ứng dụng Máy tính từ xa của Microsoft có sẵn trên Windows, macOS, Android, iPhone và iPad.
Mở ứng dụng máy tính từ xa và nhấn vào biểu tượng dấu cộng (+) ở góc trên cùng bên phải.
+ Sau đó, nhập Tên PC và chi tiết tài khoản người dùng Windows của bạn. Tiếp theo, bạn có thể bật các tùy chọn khác như “Clipboard”, “Micrô”, “Bộ nhớ” và các tùy chọn khác.
 |
| Ảnh: howtogeek |
+ Nhấn “Lưu” ở góc trên bên phải để hoàn tất tất cả các thay đổi.
+ Sau đó, hãy nhấn vào thẻ có tên PC của bạn để bắt đầu sử dụng máy tính từ xa.
Chúc các bạn thành công.