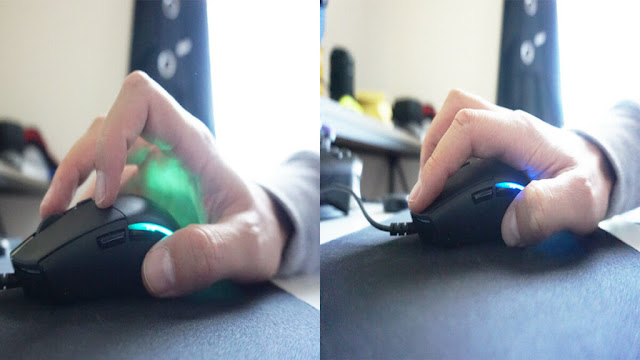Cách chuyển trang từ dọc sang ngang bất kỳ trên word
Theo mặc định, Word thường định hướng các trang ở chế độ xem dọc. Mặc dù điều này hoạt động tốt trong hầu hết các trường hợp, nhưng bạn có thể điều chỉnh một trang bất kỳ sang chế độ xem ngang. Dưới đây là hai cách để tạo một trang nằm ngang trong Word.
Thay đổi một trang thành ngang với thiết lập trang
Cách nhanh nhất và dễ nhất để chuyển đổi một trang từ dọc sang ngang trong Word là chọn nội dung và chỉ lật trang đó. Phương pháp này hoạt động với văn bản, hình ảnh, bảng và các mục khác mà bạn có trên trang.
Chọn tất cả các mục trên trang. Nếu bạn có văn bản, hãy kéo con trỏ qua tất cả văn bản đó. Nếu bạn có một hình ảnh, bảng, biểu đồ hoặc một loại đối tượng khác, chỉ cần chọn nó.
Chuyển đến tab bố cục (Layout tab) và nhấp vào mũi tên ở góc dưới cùng bên phải của phần thiết lập trang (Page Setup) của ruy-băng. Thao tác này sẽ mở hộp thoại thiết lập Trang.
 |
| Ảnh: howtogeek |
Xác nhận rằng bạn đang ở trên tab lề (Margins tab). Bên dưới Định hướng, chọn “Ngang” (Landscape). Sau đó, ở dưới cùng, hãy nhấp vào hộp thả xuống áp dụng cho và chọn “Văn bản đã chọn”(Selected Text). Nhấp vào “OK”.
 |
| Ảnh: howtogeek |
Khi hộp thoại đóng lại, bạn sẽ thấy trang của mình chuyển sang dạng xem ngang.
Tạo một trang nằm ngang bằng cách chèn dấu ngắt
Mặc dù phương pháp trên là đơn giản nhất nhưng bạn có thể gặp khó khăn nếu có nhiều loại mục khác nhau trên trang của mình. Ví dụ: bạn có thể có một hình ảnh hoặc bảng có văn bản bao quanh nó.
Mặc dù bạn có thể chọn tất cả nội dung trên trang, nhưng nó có thể hiển thị trên nhiều trang khi bạn thay đổi hướng. May mắn thay, có một cách khác để tạo một trang nằm ngang trong những trường hợp này bằng cách sử dụng ngắt phần.
Đặt con trỏ của bạn ở đầu trang mà bạn muốn thay đổi trước bất kỳ văn bản hoặc mục nào.
Chuyển đến tab bố cục, nhấp vào mũi tên thả xuống dấu ngắt và chọn “Trang tiếp theo” (Next Page). Điều này sẽ chèn một ngắt trang trong tài liệu của bạn.
Ở trên tab bố cục, nhấp vào mũi tên thả xuống định hướng và chọn “Landscape”. Điều này thay đổi trang hiện tại và tất cả các trang tiếp theo sang chế độ xem ngang.
 |
| Ảnh: howtogeek |
Để đưa các trang khác về chế độ xem dọc, hãy chuyển đến trang tiếp theo và đặt con trỏ của bạn ở đầu nội dung.
Chuyển đến tab bố cục, nhấp vào mũi tên thả xuống dấu ngắt và chọn “trang tiếp theo”. Điều này sẽ chèn một dấu ngắt khác trong tài liệu của bạn.
Bây giờ trên tab bố cục, hãy nhấp vào mũi tên thả xuống Định hướng và chọn “Portrait”.
Sau đó, bạn sẽ thấy các trang còn lại quay trở lại chế độ xem dọc, để lại một trang bạn mà đã chọn ở chế độ xem ngang.
Chúc các bạn thành công.