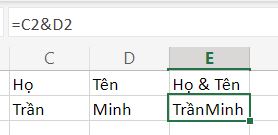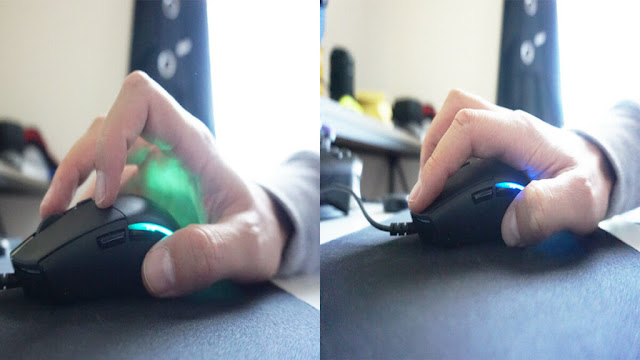2 cách để ghép nội dung giữa 2 cột trong excel
Một số tác vụ xử lý dữ liệu trong Excel rất trực quan, chẳng hạn như kết hợp các cột. Bài viết này sẽ chỉ cho bạn một số cách khác nhau để hợp nhất hai cột trong Microsoft Excel.
Giới thiệu về hợp nhất các cột trong Excel
Như bạn có thể biết, Excel có tính năng hợp nhất các ô. Thật không may, khi bạn sử dụng tùy chọn này, chỉ dữ liệu trong ô đầu tiên (ngoài cùng bên trái) được giữ lại. Vì vậy, nếu bạn muốn kết hợp hai cột và giữ nguyên tất cả dữ liệu, đây không phải là tính năng bạn muốn sử dụng.
Hợp nhất các ô trong các cột
Ban đầu bạn có hai cách để hợp nhất các ô trước khi sao chép nội dung của chúng: sử dụng toán tử ký hiệu và hoặc sử dụng hàm CONCAT. Bài viết sẽ đề cập đến cả hai.
Phương pháp 1: Sử dụng toán tử ký hiệu &
Ký hiệu và (&) có nhiều cách sử dụng hơn là một cách ngắn gọn hơn để nhập từ “and”. Bạn có thể sử dụng toán tử dấu và trong một công thức để kết hợp dữ liệu trong các ô.
Đi tới ô trong hàng đầu tiên của cột mới của bạn để có dữ liệu đã hợp nhất và chèn một trong các công thức sau để thay thế các tham chiếu ô bằng của riêng bạn.
Để hợp nhất các ô A2 và B2, bạn sẽ nhập công thức sau và nhấn Enter:
= C2 & D2
Điều này kết hợp dữ liệu trong hai ô đó thành một chuỗi.
Để hợp nhất các ô A2 và B2 với khoảng trắng ở giữa, bạn sẽ sử dụng công thức sau:
= C2&" "&D2
Lưu ý khoảng cách giữa các dấu ngoặc đơn. Điều này rất tiện lợi để kết hợp họ và tên hoặc các từ cần khoảng cách giữa.
Để hợp nhất các ô trong A2 và B2 bằng dấu gạch ngang ở giữa, bạn sẽ sử dụng công thức sau:
= C2&"-"&D2
Điều này thuận tiện cho việc hợp nhất số điện thoại hoặc số nhận dạng sản phẩm.
Phương pháp 2: Sử dụng hàm CONCAT
Mặc dù việc hợp nhất các ô và cột bằng toán tử ký hiệu và không khó nhưng nó yêu cầu nhập thêm một số thao tác. Thay vào đó, bạn có thể sử dụng hàm CONCAT hoặc hàm CONCATENATE cũ hơn.
Chuyển đến ô trong hàng đầu tiên của cột mới của bạn để biết dữ liệu được kết hợp và sử dụng một trong các công thức sau. Hãy nhớ thay thế các tham chiếu ô bằng tham chiếu của riêng bạn.
Để hợp nhất các ô A2 và B2, bạn sẽ nhập công thức sau và nhấn Enter:
= CONCAT (A2, B2)
Kết quả giống như công thức dấu và đầu tiên ở trên. Bạn có một chuỗi không có khoảng trắng.
Để hợp nhất các ô A2 và B2 với khoảng trắng ở giữa, bạn sẽ sử dụng công thức sau:
= CONCAT (A2, "", B2)
Với công thức này, bạn có thể đặt một khoảng trắng giữa văn bản hoặc số. Lưu ý khoảng cách giữa các dấu ngoặc đơn.
Để hợp nhất các ô trong A2 và B2 bằng dấu gạch ngang ở giữa, bạn sẽ sử dụng công thức sau:
= CONCAT (A2, "-", B2)
Một lần nữa, điều này hữu ích cho các số hoặc thậm chí các từ có chứa dấu gạch ngang.
Chúc các bạn thành công.