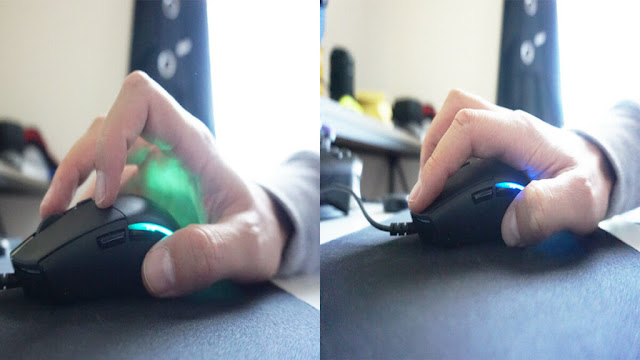5 cách để sửa lỗi 0x800B010FI trên Microsoft Store
Microsoft Store gần đây đã được cải thiện tốt hơn và hiện là một thành phần thiết yếu của hệ sinh thái Windows. Thật không may, nhiều người dùng đã báo cáo nhận được lỗi 0x800B010FI khi cố gắng tải xuống ứng dụng thông qua Microsoft Store.
Thật khó để xác định chính xác nguyên nhân gây ra lỗi 0x800B010FI của Microsoft Store, nhưng nó thường là kết quả của các tệp bị hỏng hoặc quá tải bộ nhớ cache. Nếu bạn cảm thấy mệt mỏi khi thấy thông báo lỗi này, hãy xem xét thử các bản sửa lỗi bên dưới.
1. Cập nhật Microsoft Store
Một trong những điều đầu tiên bạn có thể làm để khắc phục lỗi Microsoft Store 0x800B010FI là đảm bảo rằng bạn đang sử dụng phiên bản mới nhất của ứng dụng.
+ Khởi chạy menu Start, tìm kiếm Microsoft Store
+ Trên Windows 11 Microsoft Store, chọn Thư viện, sau đó nhấp vào nhận bản cập nhật. Nếu có bản cập nhật cho Microsoft Store, bản cập nhật này sẽ sớm được cài đặt.
+ Tương tự, nếu bạn đang sử dụng phiên bản Microsoft Store cũ hơn trên Windows 10, hãy nhấp vào biểu tượng ba chấm ở góc trên cùng bên phải, sau đó chọn tải xuống và cập nhật. Sau đó chọn Nhận bản cập nhật để cập nhật Microsoft Store.
+ Sau khi các bản cập nhật được cài đặt, hãy khởi động lại PC của bạn và kiểm tra xem bạn có thể tải xuống các ứng dụng mới từ Cửa hàng hay không.
2. Xóa Microsoft Store Cache
Xóa bộ nhớ đệm thường là một giải pháp đơn giản giúp khắc phục nhiều sự cố với Microsoft Store. Bạn có thể xóa bộ nhớ cache của ứng dụng Microsoft Store trong một vài bước đơn giản.
Đầu tiên, nhấp chuột phải vào biểu tượng menu Strat và run. Nhập wsreset.exe vào hộp mở và nhấp vào OK. Sau khi quá trình hoàn tất, hãy khởi động lại PC của bạn và kiểm tra xem lỗi 0x800B010FI của Microsoft Store đã được khắc phục chưa.
3. Sử dụng trình gỡ rối Microsoft Store
Có một trình gỡ rối tích hợp được tích hợp cho Windows mà bạn có thể sử dụng để khắc phục các sự cố tiềm ẩn với Microsoft Store.
+ Từ ứng dụng Cài đặt, chọn hệ thống từ thanh bên trái.
+ Chọn khắc phục sự cố và sau đó chọn trình khắc phục sự cố khác.
+ Cuộn đến cuối danh sách để tìm Ứng dụng Windows Store.
+ Nhấp vào chạy để khởi chạy trình khắc phục sự cố. Nó sẽ tự động quét hệ thống của bạn và cố gắng sửa lỗi.
Sau khi hoàn tất khắc phục sự cố, hãy khởi động lại hệ thống của bạn và kiểm tra xem Lỗi 0x800B010FI của Microsoft Store có còn hay không.
4. Sửa chữa & đặt lại Microsoft Store
Nếu các bước trên không khắc phục được lỗi Microsoft Store 0x800B010FI, bạn cần phải sửa chữa hoặc thậm chí cài đặt lại ứng dụng Microsoft Store.
+ Mở ứng dụng settings thông qua menu Start.
+ Điều hướng đến Ứng dụng> Ứng dụng & tính năng và cuộn để tìm Microsoft Store.
+ Nhấp vào nút ba chấm và chọn Tùy chọn nâng cao.
+ Đầu tiên, nhấp vào nút Sửa chữa; Windows sẽ tự động cố gắng khắc phục các sự cố tiềm ẩn với các tệp cài đặt.
+ Nếu cách đó không khắc phục được lỗi, bạn có thể cần thử đặt lại Microsoft Store về cài đặt mặc định bằng cách nhấp vào Đặt lại; làm như vậy có thể khiến bạn mất dữ liệu ứng dụng và bạn sẽ phải đăng nhập lại.
Khởi động lại PC của bạn và kiểm tra xem lỗi 0x800B010FI đã được khắc phục chưa.
5. Thực hiện quét SFC
Quét SFC thực hiện quét toàn diện hệ thống để tìm kiếm các tệp bị hỏng và cố gắng sửa chữa chúng. Để chạy công cụ SFC và sửa chữa các tệp bị hỏng:
Tìm kiếm Command Prompt trong menu Start, và nhấp vào chạy với tư cách quản trị viên (Run as administrator).
Nhập lệnh dưới đây và nhấn Enter.
sfc / scannow
Sau khi quá trình quét hoàn tất, hãy khởi động lại hệ thống của bạn.
Chúc các bạn thành công