Cách sửa lỗi 0x80070005 trên Windows 10, 11
Lỗi Windows 0x80070005 có khiến bạn cảm thấy bối rối? Đừng lo. Lỗi 0x80070005 liên quan đến quyền truy cập trong Windows, đôi khi người dùng gặp phải khi họ đang cố cập nhật Windows hoặc cài đặt chương trình mới và khi họ không có đầy đủ quyền truy cập đối với một số tệp nhất định.
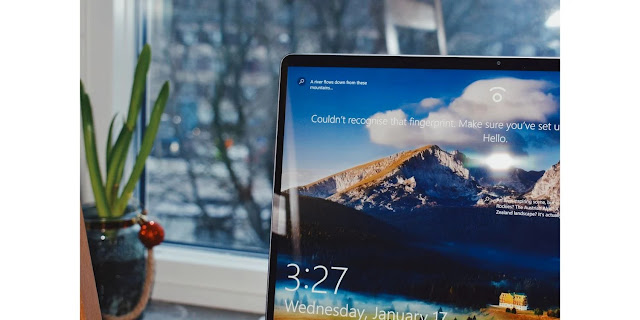 |
| Ảnh: makeuseof |
Trong bài viết này, sẽ cung cấp một số cách khác nhau để giải quyết vấn đề này. Vì vậy, đây là cách bạn có thể sửa mã lỗi 0x80070005 trong Windows 10.
1. Cung cấp đầy đủ quyền
Như đã đề cập ở trên, vì mã lỗi 0x80070005 không thể truy cập các chương trình Windows, nên phương pháp đầu tiên để thử và giải quyết nó là cấp cho mình đầy đủ quyền quản trị từ Cài đặt.
Khởi chạy Windows Run bằng cách nhấn phím Windows + R, nhập "C: \ Users \ USERNAME \ AppData" vào đó và nhấp vào OK. Nhập ổ đĩa mà Windows của bạn được cài đặt ở vị trí C: và tên người dùng vào vị trí của USERNAME.
+ Nhấp chuột phải vào dữ liệu ứng dụng (App Data) và mở Thuộc tính (Properties).
+ Trong cửa sổ tiếp theo, chuyển đến tab bảo mật (security) và nhấp vào chỉnh sửa (Edit).
+ Nhấp vào Thêm (Add).
+ Bây giờ, gõ Mọi người (Everyone), nhấp vào kiểm tra Tên, và cuối cùng, nhấn OK.
Nhấp vào mọi người và cho phép Toàn quyền kiểm soát trong Quyền cho mọi người. Nhấp vào OK.
Bây giờ khởi động lại hệ thống của bạn để các thay đổi có hiệu lực. Bạn sẽ không gặp lại lỗi cập nhật Windows 0x80070005.
2. Quét phần mềm độc hại và vi rút
Lỗi 80070005 cũng có thể do phần mềm độc hại hoặc vi rút gây ra, có thể xóa hoặc thay đổi các tệp hệ thống quan trọng của bạn, chẳng hạn như Windows Registry. Để đảm bảo rằng PC của bạn không bị ảnh hưởng bởi phần mềm độc hại, hãy chạy Bảo mật Windows, công cụ chống vi-rút miễn phí do Windows tạo ra để chống lại phần mềm độc hại và vi-rút.
Mặc dù, trong một số trường hợp hiếm hoi, Windows Security có thể ngừng hoạt động, đối với hầu hết các trường hợp sử dụng, đây là một ứng dụng đáng tin cậy có thể tự chống lại bất kỳ phần mềm chống vi-rút nào của phần thứ ba.
3. Thực hiện khởi động Clean Boot
Clean Boot là một cách để xác định các ứng dụng đang gây ra sự cố trong Windows của bạn. Nó hoạt động bằng cách cho phép PC của bạn khởi động với các chương trình và trình điều khiển tối thiểu, sau đó giúp bạn tìm ra các chương trình nếu có đang gây ra khó khăn.
Nó khác với chế độ an toàn của Windows, ở chỗ nó cung cấp cho bạn nhiều quyền kiểm soát hơn trong việc chọn các chương trình để đóng. Đây là cách bạn có thể bắt đầu với khởi động sạch:
+ Đi tới thanh tìm kiếm của menu Bắt đầu, nhập 'msconfig' và chọn Kết quả phù hợp nhất.
+ Trong hộp thoại tiếp theo, hãy chuyển đến tab dịch vụ (Services) và chọn hộp radio Ẩn tất cả dịch vụ của Microsoft và nhấp vào Tắt tất cả. Sau đó, điều hướng đến tab Start-up và nhấp vào Open Task Manager.
+ Từ đó, chọn bất kỳ chương trình nào mà bạn cho rằng đang gây rắc rối cho bạn và nhấp vào Tắt.
+ Nhấp vào OK và đóng hộp thoại. Tiếp theo, khởi động lại PC của bạn để bắt đầu khởi động sạch.
+ Khi PC khởi động lại lần sau, hãy chạy ứng dụng mà bạn gặp sự cố. Nếu sự cố vẫn tiếp diễn, bây giờ bạn biết rằng đó không phải là do các chương trình bạn đã tắt.
4. Chạy Trình gỡ rối Windows
Trình khắc phục sự cố Windows là một loạt công cụ tích hợp do Microsoft cung cấp để giải quyết các vấn đề nhỏ của Windows, chẳng hạn như lỗi cập nhật, Bluetooth hoặc sự cố âm thanh, v.v.
Có thể sự cố trong Windows Update đã dẫn bạn đến mã lỗi Windows 0x80070005.
Làm theo các bước bên dưới và sửa lỗi Windows 80070005:
+ Nhấn Win + X và nhấp vào Cài đặt.
+ Di chuyển đến phần Cập nhật & Bảo mật và nhấp vào Khắc phục sự cố.
+ Bây giờ, nhấp vào Trình gỡ rối bổ sung, sau đó nhấp vào Cập nhật Windows.
Cấp các quyền cần thiết và sử dụng công cụ để sửa lỗi này.
Tuy nhiên, nếu công cụ không thể sửa lỗi 'Quyền truy cập bị từ chối', hãy chuyển sang phương pháp tiếp theo.
5. SFC (Trình kiểm tra tệp hệ thống)
Trình kiểm tra tệp hệ thống Windows (SFC) là một ứng dụng giúp người dùng quét và sửa các tệp bị hỏng của họ, đây rất có thể là trở ngại cho việc cài đặt bản cập nhật Windows trong trường hợp này. Làm theo các lệnh đã đề cập để vận hành công cụ tiện ích này:
+ Đi tới thanh tìm kiếm trên menu Bắt đầu, nhập 'cmd' và chạy Dấu nhắc lệnh với tư cách quản trị viên (Run as an administrator).
+ Gõ SFC / scannow vào dấu nhắc lệnh và nhấn Enter.
+ Nếu quá trình thành công, bạn sẽ không thấy lại thông báo mã lỗi Windows Access Denied.
6. Đặt lại quyền với SubInACL
SubInACL là một ứng dụng dòng lệnh miễn phí có thể giúp bạn thay đổi quyền đối với tệp, thư mục, sổ đăng ký và các đối tượng khác. Trong một số tình huống, phương pháp này rất hữu ích. Thực hiện theo các bước được liệt kê bên dưới để loại bỏ mã lỗi 0x80070005 cho tốt.
Trước hết, hãy tải xuống và cài đặt SubInACL. Sau đó, mở tệp Notepad mới và nhập văn bản sau vào đó:
Set OSBIT=32
IF exist "%ProgramFiles(x86)%" set OSBIT=64
set RUNNINGDIR=%ProgramFiles%
IF %OSBIT% == 64 set RUNNINGDIR=%ProgramFiles(x86)%
subinacl /subkeyreg "HKEY_LOCAL_MACHINE\SOFTWARE\Microsoft\Windows\CurrentVersion\Component Based Servicing" /grant="nt service\trustedinstaller"=f
Lưu các tệp trong tất cả các tệp dưới dạng reset.cmd. Sau đó, chạy tệp với tư cách quản trị viên bằng cách nhấp chuột phải và chọn chạy với tư cách quản trị viên. Sau đó, cập nhật chương trình và xóa tệp .cmd.
7. Cập nhật Windows 10 theo cách thủ công
Nếu bạn gặp mã lỗi 0x80070005 trong quá trình cập nhật Windows, thì cập nhật thủ công có thể là giải pháp cho bạn. Để cập nhật Windows của bạn theo cách thủ công, bạn sẽ sử dụng Danh mục Windows Update. Mặc dù các bản cập nhật Windows được tải xuống và cài đặt tự động, đôi khi vẫn phát sinh trục trặc. Và đây là nơi có Danh mục Windows Update. Đây là một trang web miễn phí của Microsoft cung cấp các bản cập nhật cho tất cả các Hệ điều hành Windows.
Bạn có thể tải xuống các bản cập nhật tích lũy theo cách thủ công từ đó ngay cả khi các bản cập nhật tự động của Windows không hoạt động, giống như với mã lỗi 0x80070005.
Làm theo các bước dưới đây để bắt đầu:
+ Đi tới Cài đặt> Cập nhật & Bảo mật> Windows Update.
+ Chọn Xem lịch sử cập nhật và ghi chú lại hoặc sao chép mã phiên bản cập nhật Windows. Nó sẽ giống như KB1234567.
+ Sau đó, hãy truy cập Danh mục cập nhật Windows và dán mã phiên bản cập nhật Windows vào thanh tìm kiếm. Sau đó, nhấp vào nút Tải xuống, nút này sẽ xuất hiện cửa sổ bật lên trên màn hình của bạn.
Từ cửa sổ bật lên, nhấp vào liên kết tệp .msu để tải xuống. Sau khi quá trình tải xuống hoàn tất, hãy nhấp vào tệp .msu để cài đặt bản cập nhật Windows theo cách thủ công. Sau đó, khởi động lại hệ thống của bạn. Windows của bạn sẽ hoạt động tốt ngay bây giờ. Bằng cách này, bạn có thể ghi đè mã lỗi 0x80070005 bằng cách thực hiện cập nhật thủ công.









