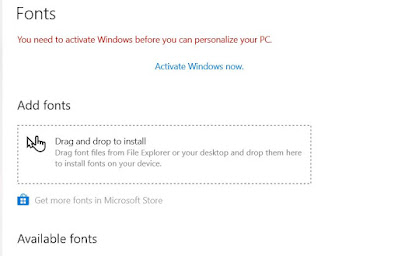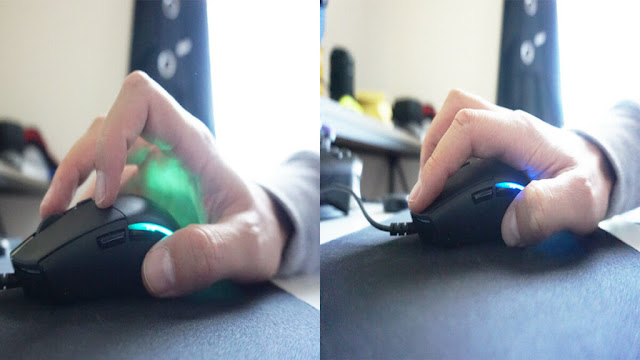Cách thêm phông chữ trên Windows 10,11
Thêm phông chữ mới vào Windows 10, 11 là một cách nhanh chóng để tùy chỉnh PC và tài liệu của bạn và rất dễ thực hiện. Phông chữ mới cài đặt của bạn sẽ có sẵn trong các ứng dụng Microsoft Office như Microsoft Word cũng như các ứng dụng Windows khác, bao gồm cả Adobe Photoshop.
Có hàng ngàn phông chữ khác nhau có sẵn trên internet. Google cung cấp một số lượng lớn phông chữ miễn phí và có các trang web khác, như font.com, cung cấp cả phông chữ miễn phí và có phí. Hầu hết các phông chữ được đóng gói dưới dạng tệp RAR hoặc một tệp ZIP chứa các tệp phông chữ.
Cách cài đặt phông chữ trong File Explorer
Bạn cần điều hướng đến thư mục tải xuống của mình sau khi tải xuống gói phông chữ bạn muốn cài đặt. Bạn có thể trích xuất các phông chữ từ kho lưu trữ vào một thư mục hoặc chỉ cần cài đặt chúng trực tiếp từ kho lưu trữ bằng cách nhấp đúp vào chúng. Cả hai đều hoạt động.
Để trích xuất các phông chữ từ kho lưu trữ, hãy nhấp chuột phải vào tệp lưu trữ, sau đó nhấp vào “Trích xuất tất cả”.
Lưu ý: “Giải nén tất cả” chỉ sử dụng File Explorer, là mặc định trong Windows, để giải nén tệp ZIP. Nếu bạn sử dụng một chương trình khác, chẳng hạn như 7-Zip hoặc WinRAR
Nhấp vào “Giải nén” trong cửa sổ mới bật lên. Bạn có thể nên để nguyên đường dẫn - theo mặc định, nó chỉ tạo một thư mục mới với tên của kho lưu trữ.
Nhấp đúp vào phông chữ bạn muốn cài đặt. Nhấp vào “Cài đặt” (Install) trong cửa sổ bật lên, sau đó nhấp vào “X” ở trên cùng bên phải để đóng cửa sổ.
Một số gói phông chữ chứa nhiều phiên bản phông chữ mà bạn đã tải xuống, như các biến thể in đậm hoặc in nghiêng. Bạn có thể nhấp đúp vào các phiên bản này và nhấn “Cài đặt” cho từng phiên bản.
Ngoài ra, bạn có thể cài đặt tất cả chúng cùng một lúc. Để cài đặt chúng đồng thời, trước tiên bạn cần chọn tất cả chúng. Để làm như vậy, hãy nhấp vào phông chữ đầu tiên trong danh sách, giữ phím “Shift” và nhấp vào phông chữ cuối cùng. Bạn có thể cũng kéo để chọn chúng nếu bạn muốn. Miễn là tất cả chúng đã được chọn, không quan trọng bạn làm như thế nào.
Tiếp theo, nhấp chuột phải vào tên của bất kỳ tệp phông chữ nào. Nếu bạn có nhiều tài khoản người dùng trên PC của mình, bạn có thể nhấp vào “Cài đặt cho tất cả người dùng.” (Install for All Users) Nếu không, chỉ cần nhấp vào “Cài đặt”.
Nếu bạn đã cài đặt một số phông chữ, bạn sẽ nhận được một cửa sổ bật lên cảnh báo về điều đó. Hãy nhấp vào “Có” và để nó tiếp tục.
Một cửa sổ khác sẽ cho biết tiến trình cài đặt. Khi nó biến mất, các phông chữ của bạn đã được cài đặt và sẵn sàng sử dụng.
Cách cài đặt phông chữ với menu Fonts
Để cài đặt phông chữ thông qua menu phông chữ, hãy nhấp vào Start, nhập “Fonts” vào thanh tìm kiếm, sau đó nhấn Enter. Bạn cũng có thể điều hướng đến đó bằng cách đi tới Cài đặt> Cá nhân hóa> Phông chữ (Settings > Personalization > Fonts.).
Điều hướng đến thư mục Tải xuống của bạn, nhấp chuột phải vào tệp lưu trữ phông chữ và nhấp vào “Giải nén tất cả” (Extract All).
Nhấp vào “Giải nén” trong cửa sổ mới. Bạn nên để riêng tên thư mục trích xuất trừ khi bạn muốn nó ở một nơi cụ thể. Tên thư mục sẽ trùng tên với tệp lưu trữ.
Nhấp đúp vào thư mục mới được tạo trong Tải xuống. Có thể sẽ có một số tệp phông chữ trong thư mục - một tệp cho mỗi biến thể của phông chữ, như in đậm hoặc in nghiêng.
Chọn tất cả các phông chữ bạn muốn cài đặt bằng cách bấm vào phông chữ đầu tiên, sau đó giữ phím shift và bấm vào phông chữ cuối cùng trong danh sách. Bạn cũng có thể kéo để chọn nếu muốn. Bấm, giữ và kéo các phông chữ vào hộp có nội dung “Kéo và thả để cài đặt.” (Drag and drop to install) nhả chuột khi thấy“Sao chép” (Copy) xuất hiện.