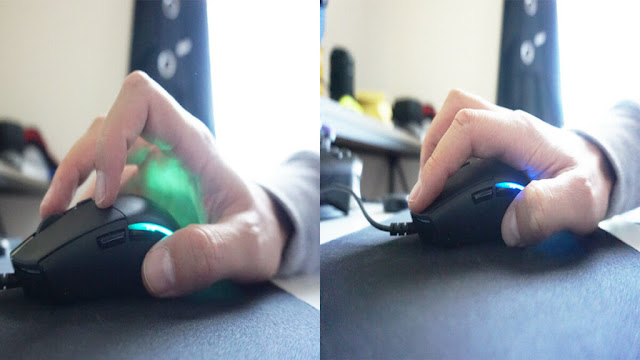Cách tìm, sao chép và xóa file trên máy Mac
Nếu bạn cần tìm, di chuyển, sao chép hoặc xóa tệp trên máy Mac của mình, bạn sẽ cần sử dụng Finder, tương tự như File Explorer trên Windows. Bài viết này sẽ chỉ cho bạn một số kiến thức cơ bản về cách duyệt tìm tệp và quản lý chúng.
Duyệt tìm tệp bằng Finder
Finder là một ứng dụng đặc biệt trên máy Mac cho phép bạn quản lý tệp. Cách dễ nhất để mở nó là bằng cách nhấp vào biểu tượng của nó trên đế macOS của bạn. Biểu tượng trông giống như một khuôn mặt xanh đang cười.
 |
| Ảnh: Howtogeek |
Khi bạn nhấp vào nó, một cửa sổ Finder sẽ mở ra. Bạn cũng có thể mở nhiều cửa sổ Finder cùng một lúc. Để làm như vậy, hãy chọn Tệp> Cửa sổ Trình tìm kiếm Mới trong thanh menu (hoặc nhấn Command + N trên bàn phím của bạn).
Sử dụng cửa sổ Finder, bạn có thể xem qua các tệp trên máy Mac của mình bằng cách bấm đúp vào các thư mục, sau đó sử dụng mũi tên quay lại ở góc trên bên trái (“<“) để quay lại thư mục trước đó.
Trong khi duyệt, bạn sẽ thấy “breadcrumbs” (danh sách các vị trí thư mục) trong Thanh đường dẫn ở cuối cửa sổ Trình tìm kiếm. Điều này hiển thị vị trí hiện tại của bạn trong đường dẫn tệp. (Nếu bạn không thấy Thanh đường dẫn, hãy chọn Chế độ xem> Hiển thị (View > Show Path Bar) Thanh đường dẫn trong thanh menu.)
Bạn cũng có thể nhanh chóng chuyển đến các vị trí trong Finder. Một cách là sử dụng menu “Go” trong thanh menu, cho phép bạn nhanh chóng điều hướng đến các vị trí thư mục khác nhau trên máy Mac, chẳng hạn như thư mục “Home” của bạn.
Bạn cũng có thể điều hướng nhanh chóng bằng cách sử dụng thanh bên nằm trong bất kỳ cửa sổ Finder nào. Thanh bên này thường có đầy đủ các phím tắt đến các vị trí quan trọng như Ảnh, Tải xuống và Tài liệu.
Để sử dụng nó, hãy nhấp vào một trong các mục trong danh sách thanh bên và cửa sổ Finder sẽ ngay lập tức hiển thị nội dung của vị trí đó. (Nếu bạn không thấy thanh bên, hãy chọn Xem> Hiển thị thanh bên trong thanh menu hoặc nhấn Ctrl + Command + S.)
Nếu bạn muốn xem các tệp của mình theo một cách khác (chẳng hạn như danh sách thay vì các biểu tượng và hình thu nhỏ), hãy nhấp vào các biểu tượng trông giống như các hình vuông nhỏ ở đầu bất kỳ cửa sổ Trình tìm kiếm nào. Bạn cũng có thể sử dụng chúng để thay đổi cách sắp xếp tệp, chẳng hạn như theo thứ tự bảng chữ cái hoặc theo loại tệp.
Và cuối cùng, nếu bạn cần tìm một tệp cụ thể trên máy Mac của mình, bạn có thể nhanh chóng thực hiện tìm kiếm bằng cách nhấp vào biểu tượng kính lúp ở góc trên bên phải của bất kỳ cửa sổ Finder nào. Sau khi nhập truy vấn tìm kiếm, bạn sẽ thấy kết quả bên dưới.
Một cách tuyệt vời khác để tìm kiếm tài liệu hoặc ứng dụng trên máy Mac của bạn là sử dụng Spotlight, mà bạn có thể truy cập bằng cách nhấp vào biểu tượng kính lúp trong thanh menu của bạn (hoặc bằng cách nhấn Command + Space).
Sao chép và xóa tệp
Thật dễ dàng để di chuyển, sao chép hoặc xóa tệp trong Trình tìm kiếm bằng cách sử dụng kỹ thuật nhấp và kéo. Để di chuyển tệp giữa hai thư mục, hãy kéo biểu tượng của tệp từ cửa sổ Trình tìm kiếm này sang cửa sổ Trình tìm kiếm khác. Nếu bạn kéo một mục giữa các cửa sổ Finder trên các ổ đĩa khác nhau (chẳng hạn như một trong thanh bên), một bản sao mới của tệp hoặc thư mục sẽ được tạo và mục gốc sẽ ở lại vị trí ban đầu của nó.
Bạn cũng có thể sao chép tệp bằng cách nhấp chuột phải vào tệp và chọn “Sao chép” trong thư mục nguồn, sau đó nhấp chuột phải vào thư mục đích và chọn “Dán”.
Để xóa tệp trong Finder, hãy kéo biểu tượng của tệp từ cửa sổ Finder vào biểu tượng thùng rác trong thanh công cụ của bạn. Hoặc bạn có thể chọn nó và chọn File> Move to Trash trên thanh menu.
Bạn đã thấy những kiến thức cơ bản về duyệt và quản lý tệp trên máy Mac của mình với Finder, nhưng còn rất nhiều điều khác để khám phá. Ví dụ: bất kỳ lúc nào, bạn có thể thay đổi tùy chọn của Finder bằng cách chọn Finder> Preferences trong thanh menu (hoặc bằng cách nhấn Command + Comma).