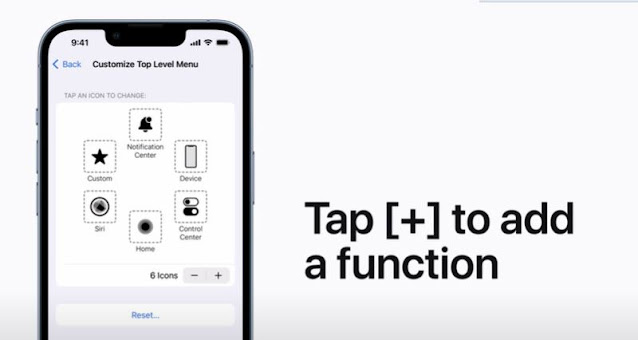Cách sử dụng AssistiveTouch trên iPhone hoặc iPad
Với AssistiveTouch, bạn có thể tùy chỉnh cách bạn điều hướng và sử dụng iPhone hoặc iPad của mình, cho dù đó là thay thế thao tác nhấn nút bằng cử chỉ hay quay lại Màn hình chính bằng một lần nhấn thay vì vuốt.
Cách bật AssistiveTouch trên Iphone, Ipad
Bài viết sẽ hướng dẫn bạn cách bật và sử dụng AssistiveTouch, sau đó là cách tùy chỉnh nó. Hãy bắt đầu bằng cách bật nó lên. Bạn có thể thêm AssistiveTouch làm lối tắt Trợ năng hoặc yêu cầu Siri mở nó.
Bạn cũng có thể tìm thấy nó trong Cài đặt. Chỉ cần cuộn xuống chạm vào Trợ năng, chạm vào AssistiveTouch để bật.
 |
| Ảnh: Apple |
Cách sử dụng AssistiveTouch trên Iphone, Ipad
Nút menu AssistiveTouch bây giờ sẽ xuất hiện trên màn hình. Bạn có thể nhấn vào nút để truy cập nhanh vào hàng chục chức năng khác nhau của thiết bị, như quay lại Màn hình chính, mở Trung tâm điều khiển, hiển thị Siri và hơn thế nữa.
Để di chuyển nó, hãy chạm và giữ nút menu, sau đó kéo nó đến vị trí mới. Nút menu sẽ tự động dính vào cạnh gần nhất của màn hình. Nút menu sẽ mờ đi khi không sử dụng, nhưng bạn có thể thay đổi độ mờ của nó bằng cách nhấn vào Độ mờ không hoạt động ở cuối màn hình.
Để sử dụng AssistiveTouch, hãy chạm vào nút để mở menu, sau đó chạm để chọn một trong các chức năng.
Ví dụ: bây giờ bạn có thể mở Trung tâm điều khiển bằng một lần nhấn thay vì vuốt.
Tiếp theo, chúng ta sẽ xem xét cách tùy chỉnh AssistiveTouch để phù hợp với nhu cầu của bạn. Trong cài đặt AssistiveTouch, bạn có thể thay đổi cách tương tác với nút menu và thêm các chức năng mới vào chính menu.
Bạn có thể gán các chức năng AssistiveTouch khác nhau cho một lần nhấn, nhấn đúp hoặc nhấn và giữ nút. Theo mặc định, chạm vào nút một lần sẽ mở menu AssistiveTouch. Bạn cũng có thể tạo một cử chỉ mới bằng cách ghi lại các thao tác chạm và vuốt tùy chỉnh mà bạn có thể kích hoạt từ menu AssistiveTouch sau này.
Để tùy chỉnh menu AssistiveTouch, hãy nhấn vào Tùy chỉnh menu cấp cao nhất. Bạn có thể thay đổi một trong các chức năng của các nút bằng cách nhấn vào biểu tượng hoặc bạn có thể thêm một chức năng mới bằng cách nhấn vào nút thêm, trông giống như một dấu cộng.
Sau đó, nhấn vào biểu tượng mới xuất hiện trong bố cục menu AssistiveTouch của bạn và chọn một chức năng từ danh sách. Vì dụ bạn có thể chọn Ảnh chụp màn hình. Sau đó chạm vào Xong. Bây giờ bạn có thể chụp ảnh màn hình mà không cần phải nhấn cùng lúc hai nút vật lý.
Nhấn vào nút menu và menu tùy chỉnh của bạn sẽ mở ra, sau đó nhấn vào Ảnh chụp màn hình. Bạn có thể nhấn lại vào nút menu để chọn một chức năng khác, chẳng hạn như quay lại Màn hình chính. Bây giờ bạn đã sẵn sàng để bắt đầu sử dụng AssistiveTouch trên iPhone của mình.