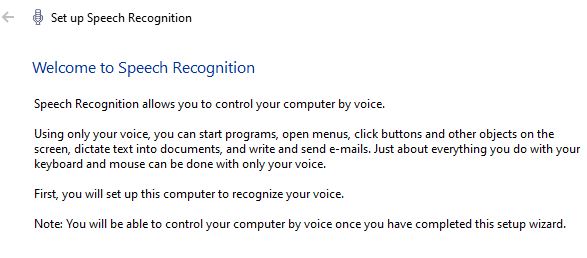Cách thiết lập điều khiển bằng giọng nói trên Windows 10, 11
Điều khiển bằng giọng nói hiện có ở khắp mọi nơi. Chúng có mặt ở khắp mọi nơi trên TV, điện thoại thông minh và ô tô và ngày càng phổ biến trong các thiết bị gia dụng. Windows 10, 11 cũng bao gồm khả năng điều khiển máy tính bằng giọng nói của bạn. Tất cả những gì bạn cần là một chiếc micrô. Dưới đây là cách thiết lập Nhận dạng giọng nói của Windows.
Điều khiển bằng giọng nói trên Windows là gì?
Windows Speech Recognition (WSR) là nhận dạng giọng nói do Microsoft phát triển cho hđh Windows cho phép ra lệnh bằng giọng nói để điều khiển giao diện người dùng trên máy tính, đọc chính tả văn bản trong tài liệu điện tử và email; điều hướng các trang web; thực hiện các phím tắt; và để vận hành con trỏ chuột. Nó hỗ trợ các macro tùy chỉnh để thực hiện các tác vụ bổ sung hoặc bổ sung
Cách thiết lập truy cập bằng giọng nói
Windows 11, giống như Windows 10, bao gồm điều khiển bằng giọng nói như một tính năng trợ năng. Nhận dạng giọng nói của Windows không được bật theo mặc định
+ Nhấp vào nút Start và nhập “Settings” vào thanh tìm kiếm, sau đó nhấp vào “Mở” hoặc nhấn Enter. Ngoài ra, bạn có thể nhấp vào biểu tượng bánh răng nhỏ trong Start Menu mới.
+ Nhìn vào bên trái của cửa sổ Cài đặt và nhấp vào “Accessibility”. Nó sẽ ở gần cuối danh sách.
+ Cuộn xuống cho đến khi bạn đến phần có tiêu đề “Interaction”, sau đó nhấp vào “Speech”.
+ Nhấp vào nút chuyển bên cạnh “Windows Speech Recognition”.
Bạn sẽ nhận được một cửa sổ bật lên hướng dẫn bạn qua một số tùy chọn cấu hình. Có một số điều cần ghi nhớ:
- Sử dụng micrô tốt nhất mà bạn có thể mua được. Tính năng nhận dạng giọng nói và xử lý ngôn ngữ tự nhiên không hoàn hảo và việc cố gắng làm cho nó hoạt động tốt với âm thanh bị méo mó sẽ rất khó khăn.
- Nếu bạn cần nhận dạng giọng nói để hoạt động tốt nhất có thể, đặc biệt là trong các tình huống mà nó là phương tiện chính để điều khiển PC Windows 11 của bạn, bạn nên cung cấp tài liệu cho nó để xem xét.
Cách cải thiện kết quả của bạn giọng nói
Bạn có thể cung cấp cho phần mềm nhận dạng giọng nói nhiều mẫu giọng nói hơn nếu bạn không nhận được kết quả như mong muốn. Tùy chọn đó vẫn chưa được chuyển vào ứng dụng Cài đặt mới - nó vẫn bị ẩn Bảng điều khiển.
- Nhấp vào nút Start, nhập “speech recognition” vào thanh tìm kiếm, tìm kiếm kết quả tìm kiếm có “Bảng điều khiển” hiển thị bên dưới, sau đó nhấp vào “Mở”.
Lưu ý: Ứng dụng “Windows Speech Recognition” có thể là kết quả hàng đầu của bạn khi bạn tìm kiếm “nhận dạng giọng nói”, vì vậy hãy đảm bảo bạn nhấp vào tùy chọn phù hợp.
- Nhấp vào “Train Your Computer to Better Understand You” và làm theo tất cả các hướng dẫn. Hãy nhớ nói rõ ràng, nhưng theo cách thoải mái cho bạn.
Quá trình này có thể sẽ mất một vài phút. Bạn càng cung cấp nhiều dữ liệu cho mô hình nhận dạng giọng nói, thì dữ liệu đó càng chính xác khi diễn giải các hướng dẫn của bạn. Bạn có thể huấn luyện mô hình nhiều lần và mỗi lần như vậy, nó sẽ cải thiện độ chính xác.
Điều quan trọng là phải học cú pháp chính xác khi ra lệnh trên máy tính của bạn. Mặc dù máy tính thông dịch các hướng dẫn thành thạo hơn nhiều so với trước đây, nhưng nó vẫn giúp chính xác nhất có thể. Trang web của Microsoft có tài liệu phong phú trình bày chi tiết chính xác những lệnh nào mà Windows Speech Recognition được lập trình để nhận dạng và cách sử dụng chúng.
Nếu bạn đang tự hỏi chính xác mức độ chính xác của tính năng Nhận dạng giọng nói của Windows, thì bạn có thể quan tâm rằng phần lớn bài viết này được viết bằng cách sử dụng giọng nói thành văn bản chỉ sau một buổi đào tạo duy nhất.
Khó khăn đáng kể duy nhất khi đọc bài viết này với Windows Speech Recognition là viết hoa, siêu liên kết và định dạng. Những điều đó yêu cầu một số tinh chỉnh thủ công, nhưng đó hầu như không phải là vấn đề. Sau khi thêm dữ liệu đào tạo bổ sung, độ chính xác nhận dạng đã được cải thiện đáng kể - điều hoàn toàn đáng để dành thời gian thực hiện nếu bạn định sử dụng điều khiển bằng giọng nói với mức độ thường xuyên.