Cách chuyển dữ liệu từ PC Windows sang Mac
Sử dụng Migration Assistant để chuyển dữ liệu từ máy tính Windows sang Mac. Với cách chuyển này, bạn có thể chuyển danh bạ, lịch, ảnh và hơn thế nữa. Migration Assistant sẽ tạo một bản sao của nội dung được hỗ trợ để chuyển từ PC sang máy Mac của bạn.
Trước khi bắt đầu, hãy đảm bảo rằng PC của bạn đã được cập nhật. Migration Assistant chỉ hoạt động với Windows 7 trở lên. Bạn cũng sẽ cần có tên tài khoản quản trị viên và mật khẩu cho PC mà bạn đang chuyển từ đó, đây là mật khẩu cần thiết để cài đặt các bản cập nhật phần mềm.
Cách chuyễn dữ liệu từ máy tính Windows sang Mac
Đảm bảo cả PC và máy Mac của bạn đều được kết nối với nguồn điện và ở gần nhau, đồng thời kiểm tra mạng Wi-Fi mà PC của bạn đang kết nối. Bạn sẽ cần chọn cùng một mạng khi thiết lập máy Mac của mình.
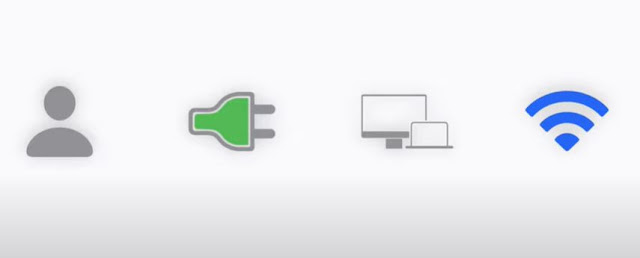 |
| Ảnh: Apple |
Trước tiên, hãy mở trình duyệt web trên PC Windows của bạn và truy cập apple.com/migrate-to-mac và nhấp vào liên kết Migration Assistant tương ứng với phiên bản macOS trên máy Mac.
+ Thao tác này sẽ tải xuống và cài đặt Migration Assistant trên PC của bạn. Tiếp theo, thoát mọi ứng dụng đang mở trên PC của bạn.
+ Mở Migration Assistant nếu nó không tự động mở và nhấp vào Tiếp tục.
+ Một thông báo có thể xuất hiện khuyến nghị bạn tắt cài đặt tự động các bản cập nhật Windows. Khi bạn đã sẵn sàng, hãy nhấp vào Tiếp tục.
Sau đó, chuyển đến máy Mac của mình và bật nó lên để bắt đầu thiết lập. Đầu quá trình thiết lập, Migration Assistant sẽ xuất hiện và bạn sẽ được hỏi về cách bạn muốn chuyển dữ liệu của mình. Chọn Từ PC Windows và nhấp vào Tiếp tục.
+ Chọn biểu tượng cho PC của bạn khi nó xuất hiện trong Migration Assistant, sau đó nhấp vào Tiếp tục.
+ Một mã gồm sáu chữ số sẽ xuất hiện trên máy Mac và PC của bạn. Xác nhận rằng chúng khớp, sau đó nhấp vào Tiếp tục trên PC của bạn.
+ Có thể mất một chút thời gian để Migration Assistant thu thập tất cả thông tin có thể chuyển. Trên máy Mac của bạn, thông tin này sẽ xuất hiện và được chọn theo mặc định.
+ Nhấp vào Tiếp tục để tiếp tục. Bạn sẽ được yêu cầu tạo mật khẩu quản trị viên. Nhấp vào đặt mật khẩu và chọn mật khẩu.
Hãy ghi chú lại nó để bạn có thể sử dụng nó để đăng nhập vào máy Mac của mình.
Chọn trường Xác nhận Mật khẩu và nhập lại mật khẩu. Sau đó, nhấp vào đặt mật khẩu. Khi dấu tích màu xanh lá cây xuất hiện bên cạnh tên tài khoản của bạn, hãy nhấp vào tiếp tục và quá trình chuyển sẽ bắt đầu.
Có thể mất vài giờ để hoàn tất các hành động chuyển các file lớn. Để yên cả hai máy tính trong quá trình chuyển giao. Trên máy Mac của bạn, màn hình có thể chuyển sang màu đen hoặc mờ đi và logo Apple và thanh tải có thể xuất hiện. Điều này là bình thường. Khi quá trình chuyển hoàn tất, máy Mac của bạn sẽ tự động khởi động lại hoặc bạn có thể nhấp vào khởi động lại ngay để khởi động lại theo cách thủ công.
Trong khi máy Mac của bạn đang khởi động lại, màn hình sẽ chuyển sang màu đen và logo Apple sẽ xuất hiện. Sau đó, bạn có thể nhấp vào xong trên máy Mac của mình và nó sẽ khởi động lại lần nữa để hoàn tất quá trình di chuyển file.
Trên PC của bạn, nhấp vào hoàn tất trong Migration Assistant. Máy tính này sẽ vẫn giữ thông tin mà nó có trước khi chuyển. Bây giờ, bằng cách sử dụng mật khẩu bạn đã tạo trước đó, bạn có thể đăng nhập vào máy Mac của mình để hoàn tất quá trình thiết lập và dữ liệu bạn đã chuyển từ PC sẽ ở đó chờ bạn.
Chúc các bạn thành công.











